手持ちのパソコンと接続できるか確認しよう!
液晶モニタの背面を見ると、このように色々な端子が並んでいます。

これは、パソコンから液晶モニタへ映像データを送る方式に違いがある為で、液晶モニタによって付いている端子が違います。
そこで、まずは手持ちのパソコンと購入を検討している液晶モニタが接続できるかどうか事前に確認しておく必要があります。
『DVIケーブル』で接続
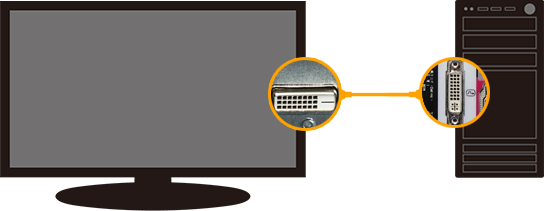
最も一般的な接続方法です。よほど昔の液晶モニタや古いパソコンでない限り、この「DVI」端子には対応しています。
なお、DVI端子は『DIV-D』や『DVI-I」などの種類がありますが、互換性がある為、下記の図のようにお互いに端子の形状が違っていても、DVI同士であれば接続することができます。
『HDMIケーブル』で接続
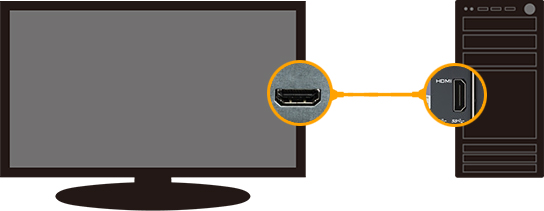
最近のパソコンには、「DVI」ではなく、この「HDMI」端子が付いていることが多いです。
しかし、少し古い液晶モニタは、「HDMI」で接続できないものもあるので、要注意!
一応、HDMI⇔DVI変換コネクタがあるので、それを利用すれば接続できないことはないのですが、HDCP非対応(著作権保護の技術)などにより、正常に表示できない場合もあります。
よって、パソコン側がHDMIであれば、液晶モニタ側もHDMIで受けられるものをあらかじめ選んでおく方が安全です。
画質については、「HDMI」と「DVI」では変わらないのですが、「HDMI」は1920×1080px以上の解像度には対応していない為、高い解像度を利用する場合には、「DVI」接続を使用する場合があります。
しかし、「HDMI」は映像データと一緒に音声データも送ることができるので、スピーカーなど接続するケーブルが少なくて済むメリットがあります。
また、PS4などにもHDMIが用いられており、ゲーム用にパソコンの液晶モニタを繋いで利用する人もいます。
『DisplayPortケーブル』で接続
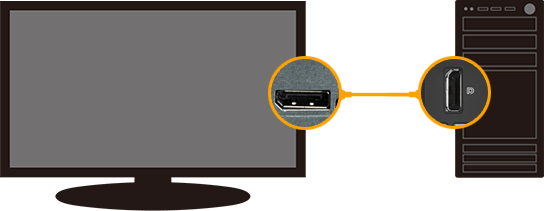
DVIの次世代として登場したのが、この「DisplayPort」。
比較的、最近の製品にしか搭載されていない為、まだ中古市場では見掛けることは少ないです。
HDMIと形状が似ているので、注意して下さい。
「DisplayPort」はデータの転送速度が早い為、4Kなどの超高解像度モデルに搭載されています。
なお、パソコン側が「DisplayPort」で、液晶モニタに「DisplayPort」が搭載されていない場合は、変換ケーブルを使うことで、HDMIやDVIで接続することができます。
『D-Subケーブル』で接続
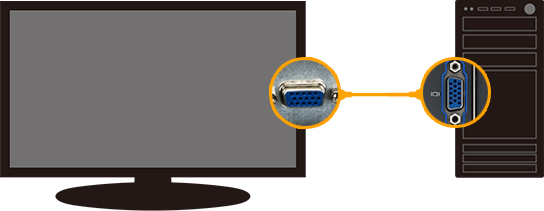
古いパソコンや古い液晶モニタには、この「D-SUB」端子しか付いていない場合があります。
「D-Sub」で接続した場合はアナログ信号を送ることになるので、DVIやHDMIなどのデジタル信号を送る接続方法に比べると、若干画質が悪くなると言われていますが、ほぼ変わりません。
なお、DVI⇔D-Sub変換コネクタもありますが、DVIには、DVI-DやDVI-Iなど色々と種類があり、D-Subに変換できるものは、アナログ信号を含むDVI-Iのみでに限られています。
よって、パソコン側がD-Sub出力しかないのであれば、液晶モニタ側もD-Subで受けられるものを選んでおく方が安全です。
また、デュアルモニタ化する場合は、HDMI端子やDVI端子をメインモニタに使用し、サブモニタ側に余ったD-sub端子で接続することもあります。
